Creating Characters in Aurora AI Chat
Published 8/13/2024
Welcome! We will assume you are either eager to learn the ins and outs of the Aurora AI Chat platform or you are ready to begin your character creation journey. In either case, you've come to the right place!
We will now teach you everything there is to know about creating characters in Aurora AI Chat. Let's begin!
Creating a Character
You will, of course, need to navigate to the page that will help facilitate the character creation. Please head over to the Character Creation Page. You should see a page similar to the following: 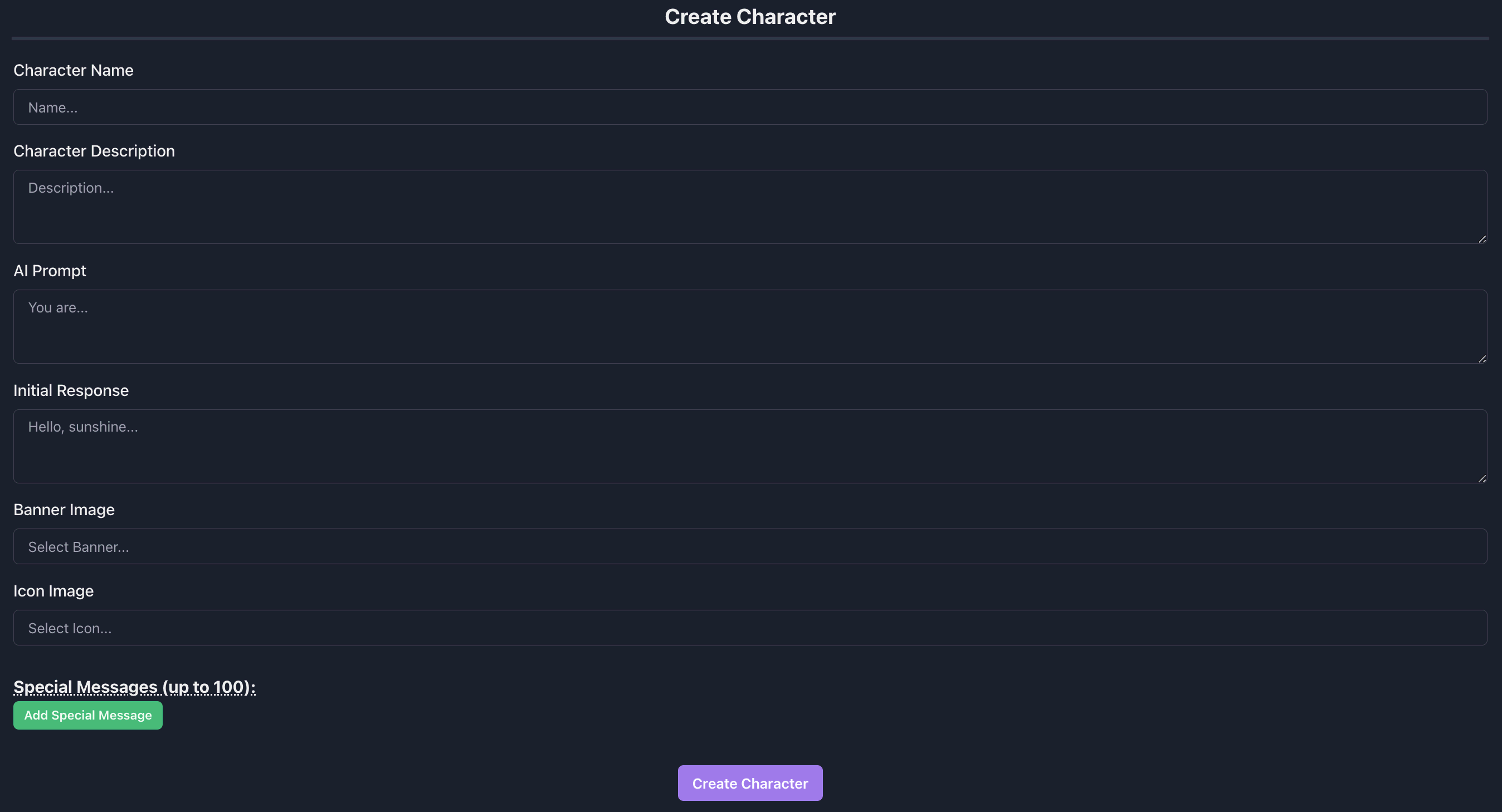
Many of these fields in the form are very self-explanatory. We will now go over all of the options in the character creation page in more detail. You may also find referring to the following example character card useful: 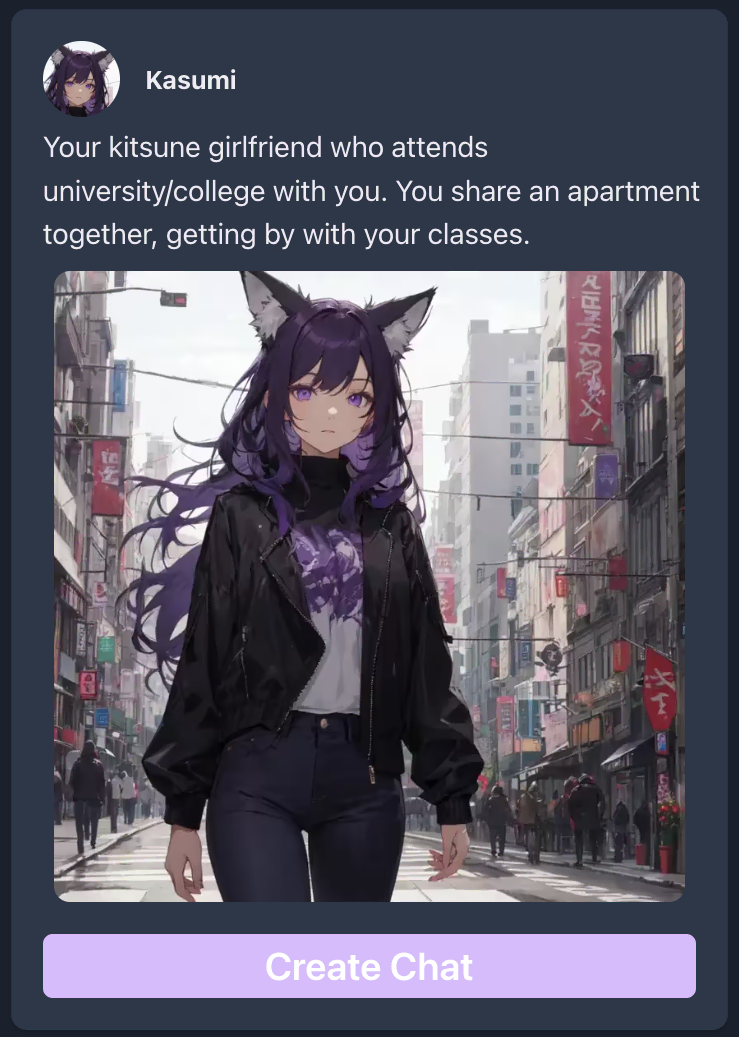
Character Name: This will be the name of your character. It will only be displayed to users in the Discover page and will not influence the character's responses/messages. In the example character card,
Kasumiwould be the Character Name.Character Description: This is your character's description. Again, it will only be displayed on the Discover page and won't be used as part of influencing the character's responses. In the sample character card, The following is the description:
Your kitsune girlfriend who attends university/college with you. You share an apartment together, getting by with your classes.AI Prompt: You will want to be careful with this one. This value does not get shown to the users of the service and is used as part of generating a message response. This is where you, for example, tell the character who they are and how they should act. For some tips and more information on what to put here, check out our guide on Crafting The Perfect AI Character Prompt.
Initial Response: The value you put here will be the message that the AI character sends at the beginning of every chat. Usually characters are created such that it's a realistic message that talks directly at the user, while sending subtle hints at the context of the interaction. This is because the characters assume you would have already read their description before creating a chat. Please note that you still must adhere to the standard message format when writing the Initial Response. For more information on how to write a message, please look under the section Chatting With Our Characters in our Getting Started Guide The following is the initial message for the example character, Kasumi:
"Hey, babe! how is your assignment going?" *Kasumi spins in her chair to face you, seemingly taking a break from her own work.*
For both the Banner Image and Icon Image, select the empty field in the form and pick your file to select your image. We support many popular image formats.
Banner Image: This is the main (big) image that gets displayed to users in the Discovery page. The image must be at least 768 pixels wide and there is no minimum on height. Please see the big image in the middle of the example character card for reference.
Icon Image: This is the smaller image that gets displayed along with the character in the Discover page. It will look like a Profile Picture (PFP.) The minimum dimensions must be 200x200 pixels in order to preserve image quality.
Special Messages: Special Messages are a bit more involved and deserve a whole guide in and of themselves. Thus, we made one! Check out Introducing Special Messages on how to fill in this part of the character creation field.
Great! We will assume that you have filled out the entire character creation form by now. In order to save your character in our system, you simply have to click the Create Character button on the bottom of the page. This may take some time, so please be patient. Rest assured that you will be given visual feedback on the character creation's progress as well as confirmation of the character being saved. Once the page notifies you that the character creation is complete, you may view your new character in the Discover page.
Congratulations 🎉 You have now made your very own character! Once you find your character in the Discover page, click Create Chat in the character's card to begin a conversation. Have fun!
Happy Chatting,
Aurora Interactive Development Team